포토샵에서 미니 현수막 사이즈로 가장 좋아하는 생일 축하 현수막을 만드는 방법
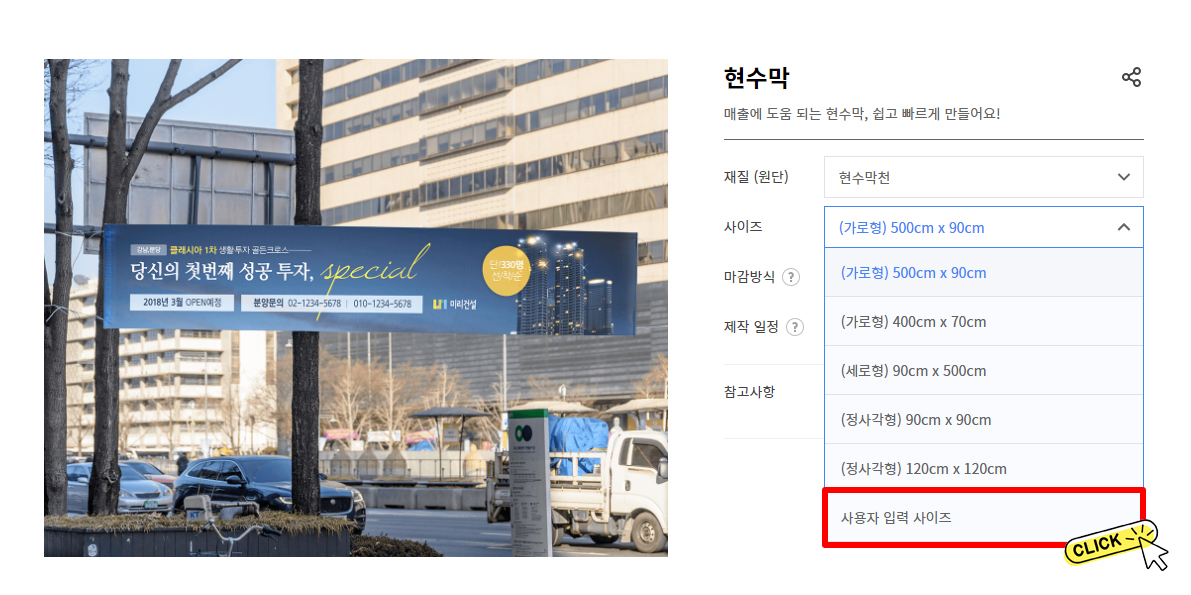
좋아하는 스타의 생일을 축하하기 위해 현수막을 직접 제작하는 팬분들이 많은데요. 출력은 인쇄업자에게 맡기면 되지만 디자인은 스스로 하는 것이 보람이 있습니다. 현수막 디자인이라고 어렵게 생각하실 필요는 없어요. 이미지 편집 프로그램 포토샵을 이용하면 누키 사냥 및 배경 합성을 쉽게 할 수 있어 누구나 쉽게 자신만의 생일 축하 현수막을 만들 수 있습니다. 과연 어떻게 만들어야 할지 지금부터 볼까요?
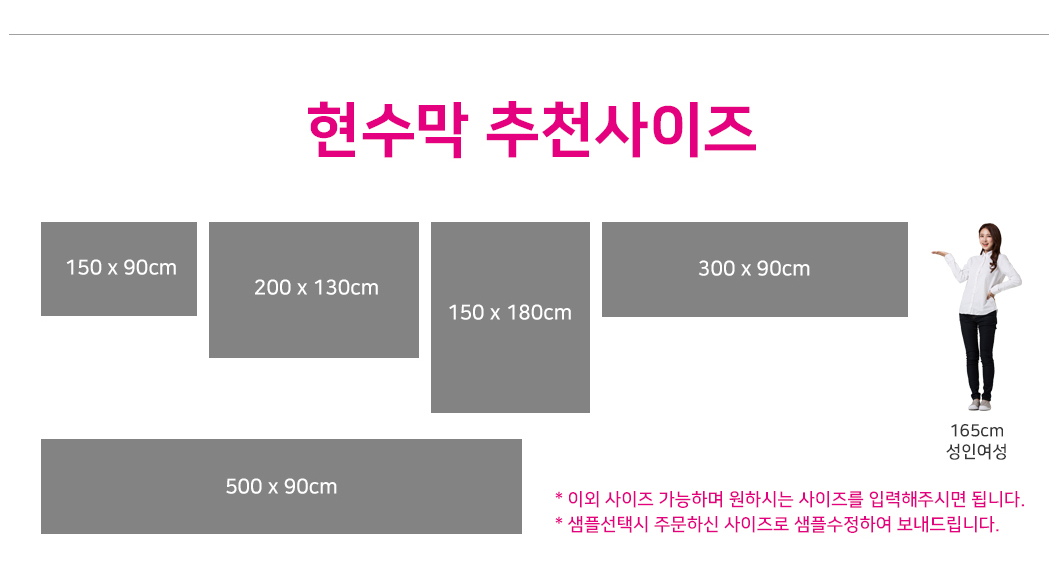
좋아하는 스타의 생일을 축하하기 위해 현수막을 직접 제작하는 팬분들이 많은데요. 출력은 인쇄업자에게 맡기면 되지만 디자인은 스스로 하는 것이 보람이 있습니다. 현수막 디자인이라고 어렵게 생각하실 필요는 없어요. 이미지 편집 프로그램 포토샵을 이용하면 누키 사냥 및 배경 합성을 쉽게 할 수 있어 누구나 쉽게 자신만의 생일 축하 현수막을 만들 수 있습니다. 과연 어떻게 만들어야 할지 지금부터 볼까요?

현수막 디자인은 어도비 일러스트레이터나 포토샵을 많이 이용합니다. 직접 드로잉한 그림을 넣어 만들고 싶은 분이라면 일러스트레이터, 사진을 누키 잡아서 편집해서 만들고 싶은 분은 포토샵을 추천합니다. 처음 사용하시는 분이라면 포토샵이 작업하기 편하실 거예요. 포토샵에 대해 더 알고 싶다면 아래 링크를 참조하십시오. 또한, 처음 7일 동안 무료 체험이 가능하오니 아래 링크에서 더 알아 보시기 바랍니다.+ 포토샵 7일간 무료체험 숏컷 현수막 크기

현수막 디자인에 앞서 먼저 사이즈부터 골라야 합니다. 우리가 흔히 길에서 보는 기본 현수막의 크기는 가로 500cm X 세로 90cm입니다. 그 외 가로형 미니사이즈, 세로형, 정사각형, 커스터마이징이 가능합니다. <현수막 사이즈> 가로형 : 가로 500cmx세로 90cm/400cmx70cm/120cmx80cm/180cmx60cm 세로형 : 90cmx500cm/80cmx120Cm/60Cm 정사각 : 120x120Cm/90x90Cm 사용자 입력 사이즈는 대체로 출력업체가 대응하는 사이즈는 위와 같습니다. 업체마다 약간의 차이가 있을 수 있습니다. 저는 미니 현수막 크기인 120x80cm 직사각형으로 해보겠습니다. 생일 현수막 만들기
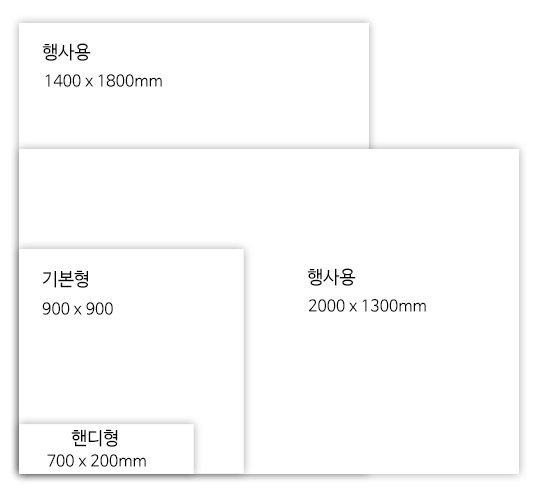
포토샵을 실행하여 새 파일을 만듭니다. 인쇄물에 맞게 해상도 300, 컬러모드 CMYK로 설정하고 선택한 현수막 크기에 맞게 폭과 넓이를 입력해서 만들면 되는데요. 실제 현수막 사이즈를 사용하면 작업이 느려질 수 있으므로 2분의 1 또는 4분의 1 크기로 줄여 작업하셔도 됩니다. 저는 120X80 사이즈의 절반인 60X40cm로 했습니다.
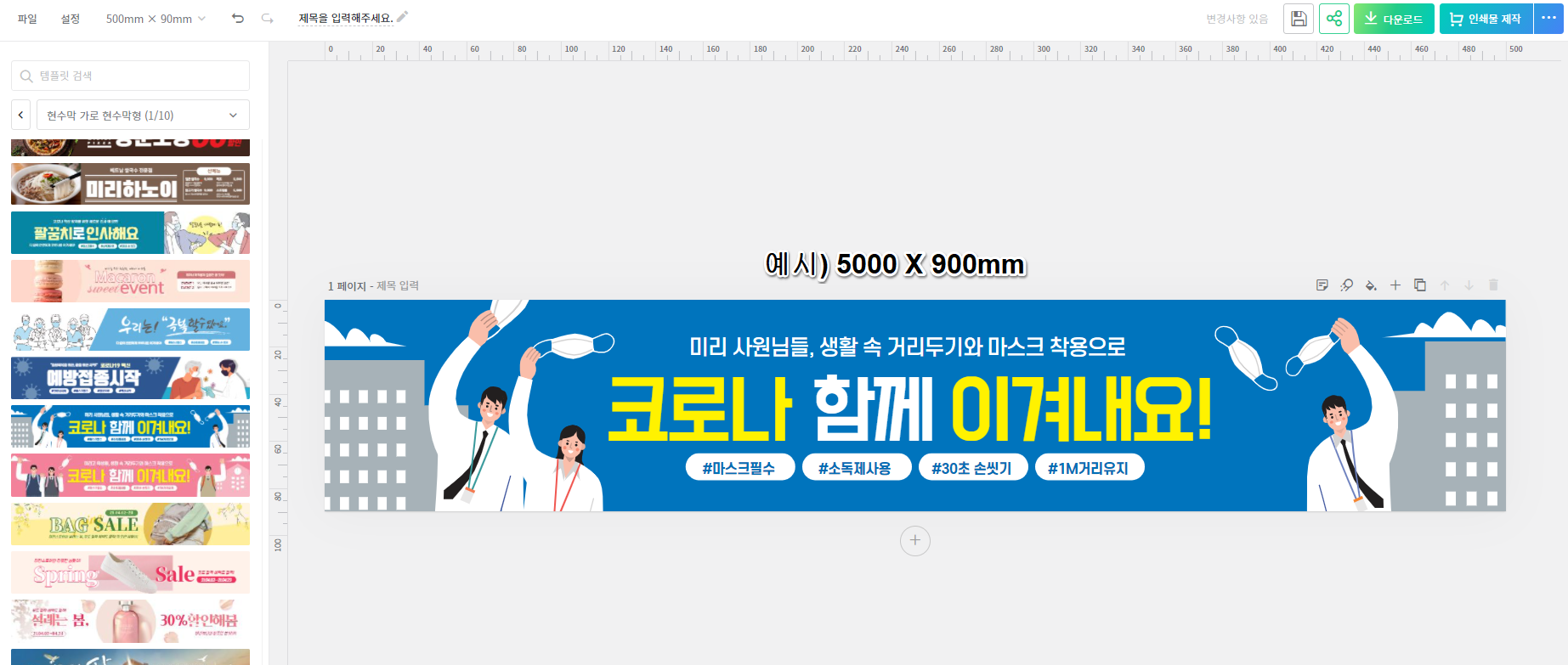
현수막에 넣을 마음에 드는 사진을 새로 작성한 대지 위에 드래그 앤 드롭하여 가져옵니다. 이때 배경이 단색인 사진이 작업하기 쉽습니다. 어느 정도 고해상도 사진이었으면 좋겠어요. 내가 사용한 사진은 5636×3757픽셀입니다.
사진을 가져오면 오른쪽 버튼을 클릭하여 고급 객체 래스터화를 해주세요. 이를 통해 확대, 축소해도 이미지 품질이 유지됩니다.

사진 레이어를 선택하고 Ctrl+J를 눌러 레이어 복제를 합니다.우측 속성 탭에서 퀵 작업에 있는 피사체 선택을 누르면 자동으로 사진 속 인물을 선택하여 빼내기를 쉽게 할 수 있습니다.피사체의 선택은 머리카락까지 디테일하게 선택해 줍니다. 외곽을 깨끗하게 정돈하고 싶다면 덫 도구를 활용하세요.덫 도구를 선택하고 Alt 키를 누른 채 클릭하면 분리하고 싶은 부분을 제외하고 외곽선을 정돈할 수 있습니다. 추가하고 싶은 부분이 있으면 Shift키를 누른 채 클릭해 주세요. 상단 막대에서 분리, 추가 버튼을 누르는 효과와 동일합니다.외곽선 손질까지 완료되면 레이어 하단에 있는 레이어 마스크 추가 버튼을 누르면 누키 제거가 됩니다. 이 상태에서 선택된 부분을 조금 더 수정할 수도 있습니다. 브러시 도구를 선택하고 더하고 싶은 부분은 흰색으로 칠하고 제거하고 싶은 부분은 검은색으로 칠하면 됩니다.Ctrl+T를 눌러 이미지 위치를 조정하거나 크기를 조정할 수 있습니다. 나는 왼쪽에 생일 축하 문구와 케이크를 넣을 것이기 때문에 사진을 조금 더 오른쪽으로 이동시켜 배치했어요.배경 컬러는 페인트 캔 도구로 단일 색상을 적용하거나 그레이디언트 도구로 그라데이션 컬러를 적용할 수 있습니다. 그레이디언트 툴에는 다양한 색상의 조합이 있어 선택하여 사용할 수 있습니다.생일축하 현수막이라서 생일 날짜가 빠지면 안 되죠? 텍스트 도구로 생일을 입력해 줍니다. 이때 숫자만 나열하는 게 더 예뻐요. 컬러는 배경과 어울리는 걸로 골라주세요.텍스트만 있으면 좀 수수해서 음영으로 입체감을 내볼게요. 텍스트 레이어를 복제하여 더 진한 색상을 적용합니다. 40도 정도 회전시킵니다.그 다음 Alt 키를 누른 상태에서 방향 키 아래를 계속 누르면 복사되어 길게 늘어난 것처럼 보입니다. 저는 60개 정도 복사했는데 150개 정도로 해도 될 것 같아요. 복사한 레이어 전체를 선택하고 Ctrl+E를 눌러 하나로 결합합니다.원래 회전 후 기존 텍스트 레이어 아래로 가져가면 입체감 있는 텍스트로 변신 완료!생일 축하 현수막 본분에 맞춰 생일 위에 최애 이름을 넣고 생일 축하 문구를 넣습니다.다음으로 케이크 일러스트를 넣어보겠습니다. 그림에 자신이 있어서 아이패드를 가지고 계신 분이라면 어도비 프레스코 앱에서 직접 케이크를 그려 넣어보셔도 좋을 것 같습니다.어도비 스톡에 있는 무료 일러스트 이미지를 활용하는 방법도 있습니다. 표준 라이선스에 따라 개인적인 목적의 일회성 인쇄는 지장이 없을 것입니다. 사용 목적에 따라 라이센스는 반드시 확인하고 사용하십시오.배경이 있는 일러스트 이미지라면 레이어 복제 후 퀵 실행으로 배경 제거를 하면 간단하게 케이크를 뺄 수 있습니다. 발췌된 레이어를 기존 현수막 디자인 작업을 하던 파일로 드래그 드롭하여 가져옵니다.아직 좀 아쉬운 느낌이 있죠? 여기에 조금 반짝반짝 효과를 넣어볼게요.무료 이미지 사이트에서 별의 반짝반짝한 이미지를 찾아 가져옵니다.가져온 레이어를 스크린으로 변경하면 반짝이는 효과를 준 것처럼 바뀝니다.불투명도를 낮추고 빛의 정도를 조절합니다. 배경에만 빛나고 싶다면 별 레이어를 배경 레이어 위에 배치하십시오.마지막으로 현수막을 출력업체에 맡기려면 파일로 저장해야 합니다. 현수막의 경우 EPS 파일을 선호합니다. EPS 파일로 저장하려면 Alt+Ctrl+S를 눌러 복사본을 저장하십시오.마지막으로 현수막을 출력업체에 맡기려면 파일로 저장해야 합니다. 현수막의 경우 EPS 파일을 선호합니다. EPS 파일로 저장하려면 Alt+Ctrl+S를 눌러 복사본을 저장하십시오.마지막으로 현수막을 출력업체에 맡기려면 파일로 저장해야 합니다. 현수막의 경우 EPS 파일을 선호합니다. EPS 파일로 저장하려면 Alt+Ctrl+S를 눌러 복사본을 저장하십시오.지금까지 이미지 편집 프로그램 포토샵을 이용하여 생일 축하 현수막을 만드는 방법을 알아봤습니다. 피사체 선택 기능을 이용하면 누키 사냥을 한방에 할 수 있기 때문에 가장 좋아하는 사진만 있으면 아주 쉽게 만들 수 있습니다. 가족이나 친구 생일에도 활용해보세요!포토샵은 온라인 구독으로 설치할 수 있습니다. 포토그래피 플랜을 선택하면 월 11,000원에 라이트룸까지 이용할 수 있고, 20GB 클라우드 스토리지까지 활용할 수 있어 직접 찍은 좋아하는 사진을 보정하거나 클라우드에 저장해 둘 수도 있습니다. 포토샵을 처음 설치하시는 분이라면 체험판을 7일간 무료로 이용하실 수 있습니다. 체험판이 필요하신 분은 아래 링크를 통해 설치해 보시기 바랍니다. + Adobe 포토그래피 플랜을 다운로드하러 가다포토샵은 온라인 구독으로 설치할 수 있습니다. 포토그래피 플랜을 선택하면 월 11,000원에 라이트룸까지 이용할 수 있고, 20GB 클라우드 스토리지까지 활용할 수 있어 직접 찍은 좋아하는 사진을 보정하거나 클라우드에 저장해 둘 수도 있습니다. 포토샵을 처음 설치하시는 분이라면 체험판을 7일간 무료로 이용하실 수 있습니다. 체험판이 필요하신 분은 아래 링크를 통해 설치해 보시기 바랍니다. + Adobe 포토그래피 플랜을 다운로드하러 가다


![[청담/자이로토닉] 20대에도 고지혈증?! 예방과 관리에 좋은 음식과 운동은 무엇일까! [청담/자이로토닉] 20대에도 고지혈증?! 예방과 관리에 좋은 음식과 운동은 무엇일까!](https://mblogthumb-phinf.pstatic.net/MjAxODAzMTlfMjcg/MDAxNTIxNDI3OTU5ODQ0.3hxRkRBHsDZde4M5MQndd0YyNniWVss_mm_zoiyFQvQg.J-zR0c3R8f2OurZnlo5z61Kx8PGNgpCpA4JreKc-PT8g.JPEG.kdjuwqbbct/%EA%B3%A0%EC%A7%80%ED%98%88%EC%A6%9D_%EC%8B%9D%EB%8B%A81.jpg?type=w800)

