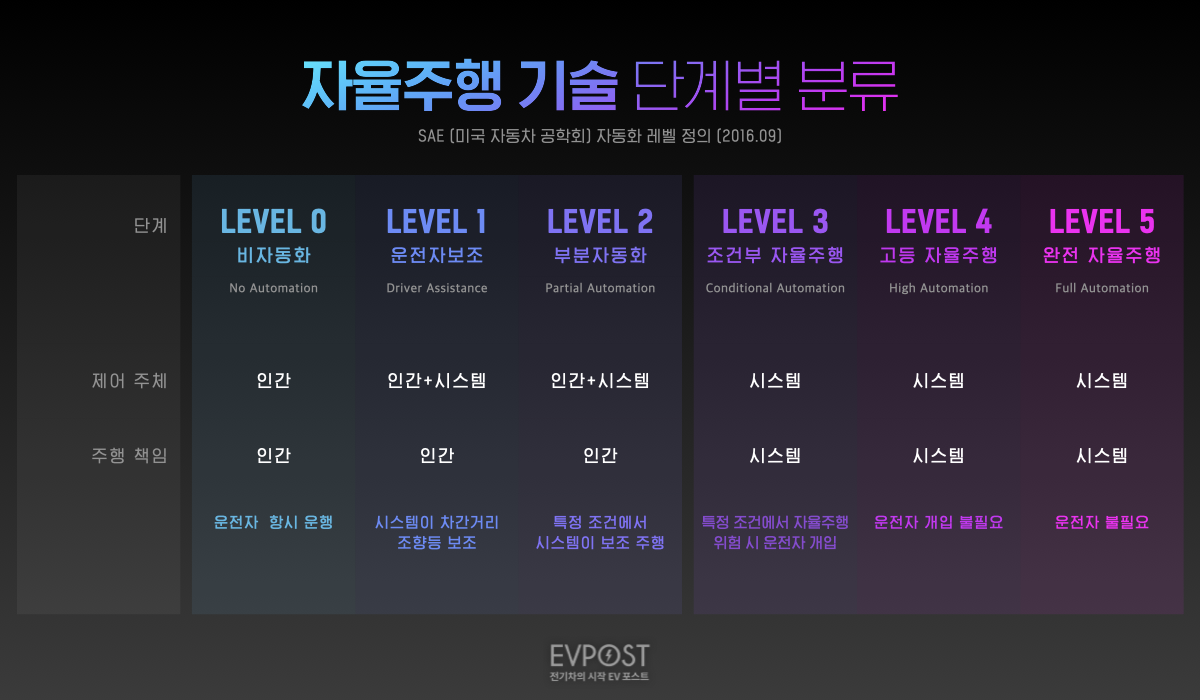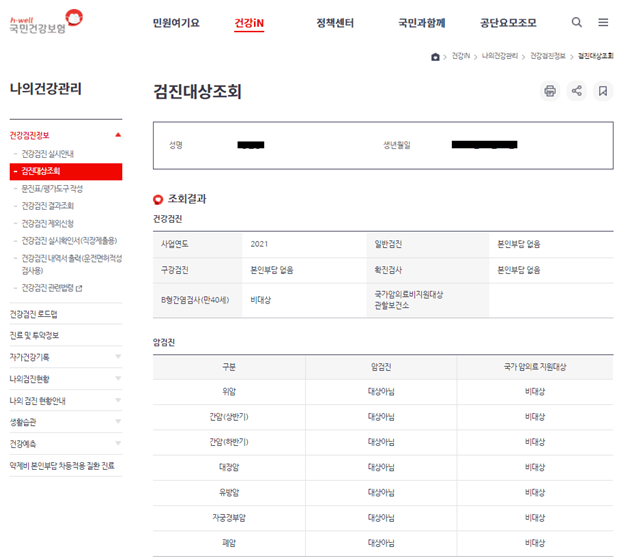안녕하세요, 웹 디자인 회사의 스톰 데이즈입니다.오늘 소개해드릴 포토샵 팁은 주민등록증, 운전면허증 등 신분증 제출 시 보호하고자 하는 개인정보 항목을 포토샵으로 마스킹하는 간단한 방법을 알아보겠습니다.

먼저 신분증 촬영본을 온라인으로 제출할 때는 마스킹 항목에 대한 안내를 확인한 후 필요한 정보만 제공하도록 합니다.예시로 네이버 고객센터에 본인 확인을 위한 신분증을 첨부할 때 주의사항을 살펴봅시다.생년월일 후 7자리가 보이지 않도록 지운 후(마스킹 처리) 첨부를 요청하는 안내문을 확인할 수 있습니다.

촬영한 신분증을 포토샵으로 드래그하여 가져옵니다.자동차 운전면허증 샘플로 설명드릴게요.

주민등록번호 생년월일 후 7자리 마스킹합니다.포토샵 좌측 쉐이프툴 중, [직사각형 도구]를 선택합니다.

선택 후 포토샵 상단의 툴 설정을 해드립니다.형상은【형상】으로 칠은 검정(#000000), 그림은 없음으로 지정합니다.

포토샵 작업화면 주민등록번호 생년월일 후 7자리로 마우스를 이동하여 클릭-드래그로 사각형을 만들어주세요.

[Enter]로 작업을 완료합니다.만약 제작한 마스킹 사각형의 크기나 위치를 변경하고 싶다면 포토샵 좌측의 [이동도구]를 선택합니다.

[Ctrl+T]로 크기와 위치를 변경하고 [Enter]로 완료합니다.

이제 마스킹이 완료된 신분증을 이미지로 저장합니다.Photoshop 상단의 [파일] – [내보내기] – [PNG로 빠르게 내보내기]를 통해 png 형식의 이미지로 저장할 수 있습니다.오늘의 포토샵 팁을 활용하여 인터넷에 업로드하는 파일에 민감한 내용 또는 중요한 개인정보는 반드시 이렇게 마스킹 처리를 하여 보관, 전송해 주시기 바랍니다.

이제 마스킹이 완료된 신분증을 이미지로 저장합니다.Photoshop 상단의 [파일] – [내보내기] – [PNG로 빠르게 내보내기]를 통해 png 형식의 이미지로 저장할 수 있습니다.오늘의 포토샵 팁을 활용하여 인터넷에 업로드하는 파일에 민감한 내용 또는 중요한 개인정보는 반드시 이렇게 마스킹 처리를 하여 보관, 전송해 주시기 바랍니다.